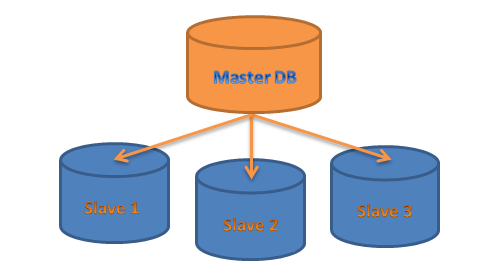Hi, you might need a website, a blog, or a web app. You heard Wordpress but did not know how to start, this tutorial is perfect for you. First, you need to have a practice Wordpress site on your computer so that anytime-anywhere with your computer with you, you can try to play around with Wordpress.
So today, I would like to make a tutorial for beginners on how to setup a Wordpress CMS on your local Windows machine.
If you do not have any web server installed on your machine, or in other case you like a windows development environment. You might need something like XAMPP or Cross-Platform (X), Apache (A), MariaDB (M), PHP (P) and Perl (P). Click here if you like to setup your XAMPP first. Of course there are other web server like MAMP,
LAMP, and WAMP but for this tutorial I prefered XAMPP.
If you already installed and configured XAMPP you might see this page once you open http://localhost on your browser.
For beginners, XAMPP is an ideal local development environment, and its not meant for production deployments. As stated at XAMPP local dashboard page. However, if you need the real deal then XAMPP suggest to go here
https://www.apachefriends.org/hosting.html
Let say you already setup your XAMPP.
1.) Open your web browser (in my case I have Google Chrome) then navigate to https://wordpress.org/download/
2.) Click Download Wordpress 4.9.1 (by the time of this post)
3.) Locate htdocs. Usually it is located at
C:\xampp\htdocs
4.) Check wordpress filename. Initially it is a compressed zip file
5.) Click save button
6.) Once you have finished downloading a 9.9 MB wordpress-4.9.1.zip file, click the small down arrow button
7.) Then, click Show in folder menu (this will pop up the XAMPP htdocs window)
8.) Right click the wordpress-4.9.1 file then click Extract Here (using winrar)
9.) Then you will see Winrar extracting
10.) the wordpress folder
11.) Open your web browser and navigate to http://localhost/wordpress
12.) Select the language of your choice
13.) Then, click Continue button
14.) Click Let's go! button
Then you should see the next page which is related to database connection details. Skip this for a while because we need to make sure that the wordpress installation do not halt with errors due to the absence of the database that are needed by wordpress.
15.) So wee need add wordpress database first. Open another browser or another tab of the Google chrome browser and navigate to http://localhost/phpmyadmin
16.) Login the root account
17.) Then click Go button
18.) Now you should logged-in to the phpMyAdmin and click New button
19.) Type the name of the database that you need to add. This time type wordpress
20.) Then, click Create button
21.) Now go back to the previous page(wordpress installation page) wherein you are about to fill up some database connection details. Fill up all the information needed to create the connection of wordpress to its database. For this instance please follow below:
- Database Name : wordpress
- Username: root
- Password: [the password you have setup for root]
- Database Host: localhost (leave as is)
- Table Prefix : wp_ (leave as is)
22.) Click Submit button
23.) Now click Run the installation button.
24.) On my local XAMPP server, it just take almost 5 seconds to show up with this page. You just need to fill up the information needed for the final setup of wordpress.
- Site Title : [your choice of website title]
- Username : [your initial wordpress admin user]
- Password : [your initial wordpress admin password]
- Your Email : [provide your initial wordpreass admin email address]
- Search Engine Visibility : [just leave uncheck if you to discourage search engine to index your site, anyway this is just your development environment setup, so either way should OK]
25.) Finally, click Install Wordpress button, and wait for wordpress to finish the installation process

26.) After waiting for almost 2 minutes, wordpress installation successfully finished. Then click on the Log In button to proceed.
27.) Then type your Login credentials
28.) And click the Log In button
29.) Congratulations! you are now Logged in to the Wordpress administration page
30.) To logout, hover the mouse on the upper right corner of wordpress administration page
31.) Then click Log Out menu
33.) Then you will be redirected to http://localhost/wordpress/wp-login.php?loggedout=true, or you may go to http://localhost/wordpress/wp-admin to Login again
32.) To see your wordpress site open a Google chrome browser and navigate to http://localhost/wordpress
The wordpress front page has a one page design by default. Changes you made in the administration page will be affected the front page.
On my future articles:
- How to create customized themes on Wordpress
- How to create plugins
References:
wordpress.org